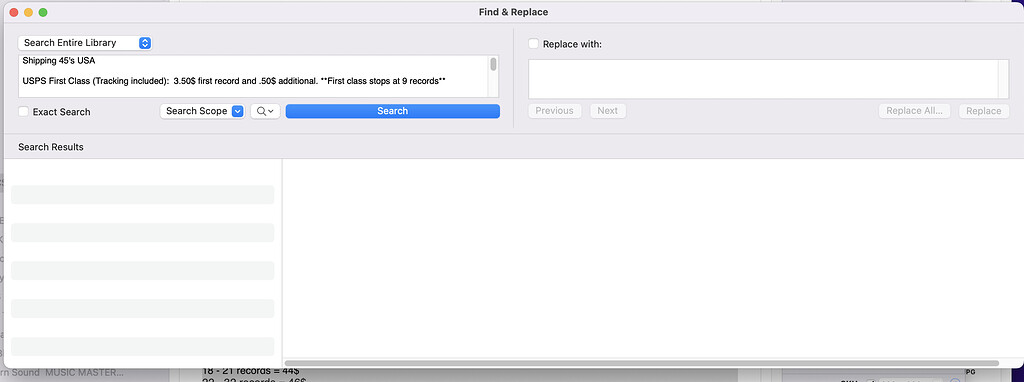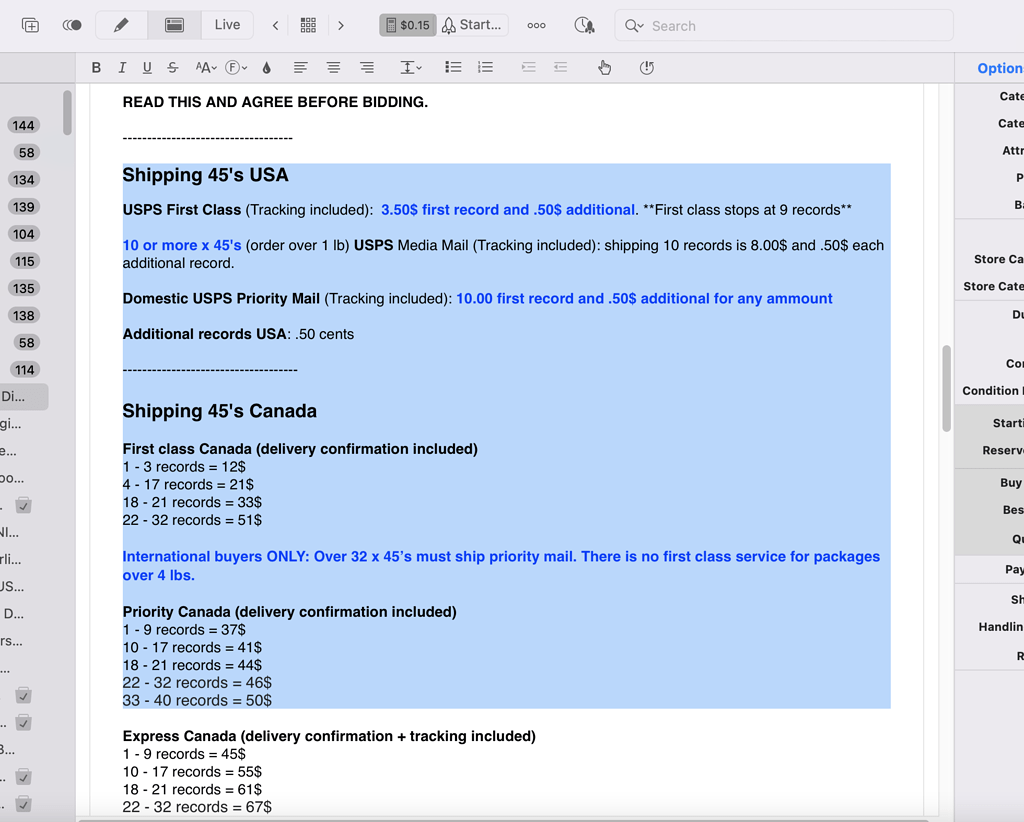It has been awhile but lets see if this quick hack will work…
Quit Garage Sale.
/Users/yourusername/Library/Containers/com.iwascoding.garagesale9/Data/Library/Application Support/GarageSale/DesignTemplates
Go to that folder on your harddrive - replacing “yourusername” with your user account name.
That is where custom templates you create are stored.
Create folder inside it named “_Custom.designTemplate”.
Inside that new folder we will create two text documents using TextEdit in plain text mode - not the rich text mode.
Paste the following in the first one and save it in the new folder you created using the name name “body.html” - do not use the .txt ending as usual.
<div class="gsdescriptionwrapper">
[[description]]
</div>
<div class="gsterms1wrapper">
{{textblocks.TOS}}
</div>
In the second one paste the following and save it using the name “Info.plist” in the same new folder you created - do not use the usual .txt ending.
<?xml version="1.0" encoding="UTF-8"?>
<!DOCTYPE plist PUBLIC "-//Apple//DTD PLIST 1.0//EN" "http://www.apple.com/DTDs/PropertyList-1.0.dtd">
<plist version="1.0">
<dict>
<key>CFBundleIdentifier</key>
<string>com.myserver._custom_mp</string>
<key>CFBundleInfoDictionaryVersion</key>
<string>6.0</string>
<key>CFBundleName</key>
<string>_Custom</string>
<key>CFBundleVersion</key>
<string>1.0</string>
<key>GSKeywords</key>
<array>
<string>Custom</string>
</array>
<key>GSRemoteDirectory</key>
<string></string>
<key>GSRemoteResources</key>
<array/>
</dict>
</plist>
Restart GarageSale
Open Text Snippet window and create new text snippet named “TOS”.
Enter the temporary text below:
This is where I want my shipping rates repeated in each listing.
Rates 1
Rates 2
Rates 3
Duplicate one of your existing listings and change it to the new _Custom template, which should now be listed first in the Listing Designs window as it begins with a underline character.
If you look at the bottom of the listing you now see “{{textblocks.TOS}}”. Any text you type in the TOS text snippet will be inserted there. To see it press the Option & Control keys and to make is disappear let go of the those keys.
Even though you typed the text on several lines it will appear one large textblock because it is not formatted with HTML. So duplicate a listing and paste the above text into the Preview Mode. Go to the Editor Mode and copy the HTML, which should look something like the text below. Open the Snippet window again and change the TOS snippet’s text to the HTML you just copied.
<div><div>This is where I want my shipping rates repeated in each listing.</div><div><br></div><div>Rates 1</div><div><br></div><div>Rates 2</div><div><br></div><div>Rates 3</div><br></div>
Now press the Option & Control keys again and your text is on multiple lines using HTML.
Now if you want to get fancier you can add a style tag above the HTML you just pasted to allow you to use CSS to control the appearance of HTML tags. The code below determines the appearance of a division class named “gstable”.
Since your example was a simple block of text containing lists I’d just use a existing listing to generate the HTML for your snippet
<style type="text/css">
.gstable{
display: table;
table-layout: fixed;
width: 100%;
border-collapse: collapse;
margin-top: 1em;
}
</style>
<div class="gstable">
(OTHER HTML NOT SHOWN)
</div>